
In order to upload content for your domain, you need to move to its root folder. If you connect using SFTP and cPanel login details, you will be taken to /home directory by default: Hit Quickconnect button to initiate the connection.Īfter that you are ready to upload your website files. Username: your cPanel username or full FTP account username, like your cPanel password or FTP account password Host: ftpes:// server your account is hosted on Host: sftp:// server your account is hosted on The recommended SFTP settings are as follows If you wish to use Quickconnect option, follow these settings:

Once done, click on Connect and feel free to upload your website files. Limit number of simultaneous connections: checked Once the basic settings are configured, switch to the tab Transfer Settings. User: your cPanel username or full FTP account username, like your cPanel password or FTP account password The recommended SFTP settings are as follows:Įncryption: Require explicit FTP over TLS Navigate to the File tab > Site Manager menu:Ĭlick on New Site to configure a new connection:
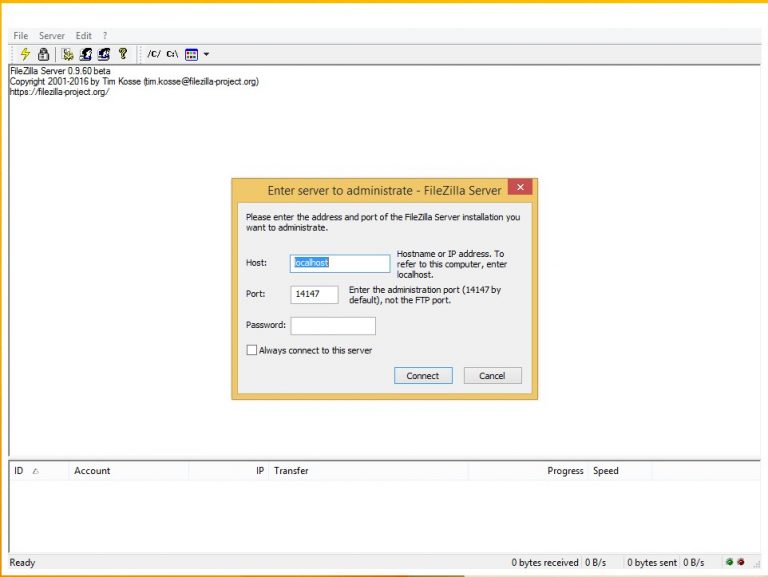
In order to use Site Manager menu, follow these steps:


 0 kommentar(er)
0 kommentar(er)
